USBの性能がどんどん向上していきますね。
特にthunderbolt規格に対応している場合は映像信号やデータ通信など、ありとあらゆるデータを送ることができる便利な拡張端子として搭載しているパソコンが増えてきました。
あらゆる機能をUSBで補うことができるため、特にノートパソコンでの採用が進んでいるようです。
同時に古い接続端子が廃止されているようで、スリム軽量なモデルではUSB-Cしか接続出来ない機種も存在します。
そのような機種はUSBハブを追加して各種端子を増設する仕組みになっています。
廃止される端子として代表的なのは有線LANポートです。
無線LANの速度も向上し、特にノート型では有線でLANを接続する必要がなくなったからでしょう。
私が仕事に使用しているパソコンも有線LANポートが廃止されたノートパソコンです。
今回は有線LANポートを増設したら発生したトラブルの話しです。
よろしければ最後までお付き合いください。
- 有線LANポートが非搭載なノートパソコン
- 「EDC-GUA3H2-B」は接続するだけで使用可能
- BluetoothマウスとBluetoothキーボードのレスポンスが悪くなった
- USB3.0規格は高速だがノイズも多く発生する
- 対策ドライバが提供されているも効果無し
- Bluetoothレシーバーを追加してノイズの影響を減らす
- Bluetoothレシーバーを追加するときに気をつけること
- デバイスマネージャーでBluetoothを切り替える
- Bluetoothユニットそのものをノイズの影響が少ない場所に移設
有線LANポートが非搭載なノートパソコン
仕事で使っているDELLのノートパソコンには有線LANポートがありません。
昔から使われている規格なのでサイズも大きく、ノートパソコンでは省略されつつあります。
一般的な使い方であればWi-Fi無線LANで問題なく使えますが、リモートで外部からパソコンを操作するときの安定を求めると有線接続は必須でした。
今回購入したのはエレコムの製品「EDC-GUA3H2-B」です。
有線LANポートからUSBへの変換アダプタはたくさん発売されているのですが、どうせならUSBハブを備えた製品を購入してUSBポートも増設してしまおうと考えたわけです。
デスクトップパソコンとして使用する時に必要な機器をUSBハブに接続しておけばノートパソコンを持ち出すときに1本のUSBケーブルの抜き差しで済みますのでラクラクなんです。
「EDC-GUA3H2-B」は接続するだけで使用可能
実際に届いた製品をさっそく接続してみましたが、Windows10の環境では接続するだけで使用する事ができました。
そういえばドライバーのインストールを必要とする製品ってほとんど見ませんよね。
これでノートパソコンに有線LAN接続ポートが用意出来ました。
以前使用していたデスクトップパソコンとの速度差も感じませんし、対策したかったリモート接続もレスポンスが向上し、外部からも快適に利用することが可能になりました。
これで快適に仕事ができると思っていたのですが・・新たな問題が発生したのです。
BluetoothマウスとBluetoothキーボードのレスポンスが悪くなった
最初はそんなに気にならなかったのですが、少しずつマウスの使用感に異変を感じはじめます。
マウスカーソルの動きが悪く、移動すると点滅しているような感じで狙ったところに移動させる事ができません。
定番の電池交換も試しましたが改善はしませんでした。
そしてBluetoothキーボードにも異変が出ているようで、スリープ(節電機能)からの復帰が遅れているのか文字入力を受付けない時がありました。
タイピングについてもミスが増え、何か違和感を感じるようになります。
トラブル対応の基本は「最近変えたものを疑う」のが鉄則です。
有線LANアダプタ「EDC-GUA3H2-B」を取り外すと・・・
やはりトラブルが解消しますので、有線LANアダプタの情報を調べながら対処方法を考えていきましょう。
USB3.0規格は高速だがノイズも多く発生する
いろいろ情報収集をしてみると判明したのがUSB3.0の製品がノイズの発生源になるという情報がいくつかありました。
ただこのノイズが外部への電波として発生しているのか、通信ラインを経由して内部に混じるのかまでは特定ができませんでした。
しかし日本製品でBluetoothといえど違法電波になるような製品を販売しているとも思えず、私の個人的な見解では内部回路へのノイズ混入が原因だと予想。
対処方法としてUSB延長ケーブルを使用することで有線LANアダプターの位置を本体から遠ざけてみましたが改善なし。
接続ポートを変更しても改善がみられませんでした。
マウスやキーボードの変更も考えましたが、お気に入りの入力デバイスを変更したくはありませんし、Bluetoothに影響が出るのは利便性に問題ありです。
費用的にも高額になってしまうので避けたい方法でした。
対策ドライバが提供されているも効果無し
ノイズを減らす方法を探しているとき、一番最初にやってみたのはメーカー製のドライバー更新作業でした。
トラブル対応では鉄則の方法です。
予想通り対策ドライバが提供されていたのですが、ドライバ更新するも影響は0にはできませんでした。
リンクはこちらです。
Bluetoothレシーバーを追加してノイズの影響を減らす
ここで発想を変えてみます。
オンボードで標準搭載されているBluetoothが影響を受けているのであれば、Bluetoothレシーバーを別の場所に設置することで改善できるのではないかと思ったのです。
なによりUSB接続できるBluetoothレシーバーは安く販売されていますので、試してみるには最適な方法でした。
結論でいえばこの方法は大正解で、マウスやキーボードの不具合はすべて解消しました。
購入したのはAmazonで売られていたBluetoothレシーバーです。
有線LANアダプターを接続している反対側のUSBポートにBluetoothレシーバーを接続してみました。
ここまでに使った金額は「有線LANアダプター」と「Bluetoothレシーバー」2個を購入しただけなので、トラブル対応としては安く対処できたと思います。
Bluetoothレシーバーを追加するときに気をつけること
じつはBluetoothレシーバー機能が標準搭載されているパソコンにBluetoothレシーバーを追加で取り付けした場合には競合が発生します。
共存できそうな気もしますが、私の環境では標準搭載のオンボードBluetoothが優先されてしまってうまく設定できませんでした。
不安定なBluetooth機能はノイズの影響もうけますし、無効にしておいたほうがよさそうです。
Windows10の設定「デバイスマネージャー」を使用して、標準機能のBluetoothを無効化してしまいましょう。
私の環境のようにBluetoothキーボードとBluetoothマウスを使用している方は、設定している最中にBluetooth機器が使用できなくなります。
有線接続のマウスとキーボードを用意するか、ノートパソコンであればタッチパッドを使用して作業を進めることができます。
次の項目は追加したBluetoothレシーバーへの切替方法の説明です。
デバイスマネージャーでBluetoothを切り替える
私の環境では追加したBluetoothレシーバーがうまく動作してくれませんでした。
うまく設定すると2つのBluetoothを作動させることはできるかもしれませんが、現状はノイズの影響を受けてしまう標準Bluetooth機能は無効化して対応します。
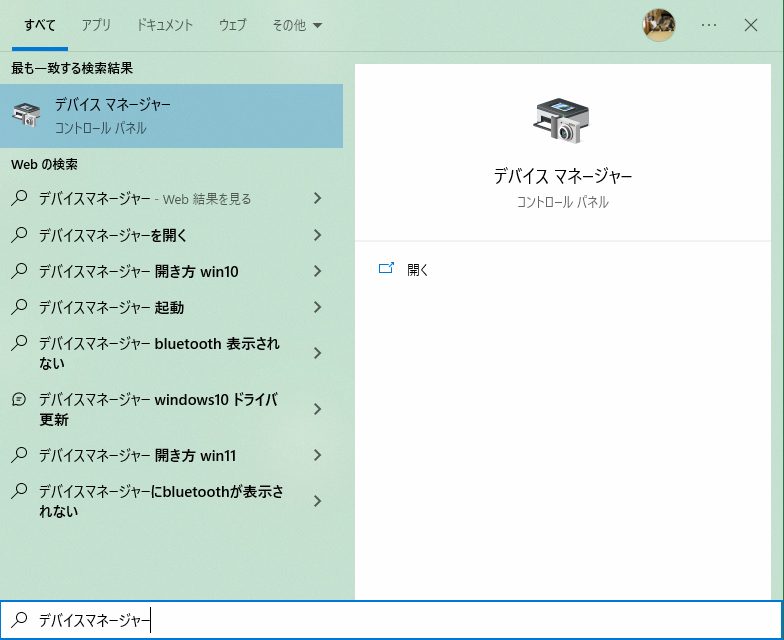
デバイスマネージャーの項目はサクッと検索ボックスで検索しましょう。
一般的ではない機能だからかWindows10ではメニューの奥深くに移動してしまいましたが、検索ボックスはそんな機能を探し出すのに便利です。
困ったときは「虫めがね」のマークで検索です。

デバイスマネージャーが起動するとパソコンに接続されている機器(デバイス)が表示されますので、その中から見なれたマークの「Bluetooth」を選択してみましょう。
接続されているBluetooth機器の一覧が表示されたと思います。
これはパソコンに搭載されているBluetooth機器や機能が一緒に表示されているので、一見すると複雑に見えますがそうでもありません。
ほとんどがBluetoothを使って提供できるサービスで、その中にマウス(Digio2)やキーボード(K380)が並んでいます。
ここで注目なのは2つのBluetoothユニット
・TP-Link Bluetooth5.0 USB Adapter
・Qualcomm QCA61×4A Bluetooth(無効化マークが表示)
この2つの項目です。
今回追加したのはTP-LinkのBluetoothユニットなので、これをメインにします。
Qualcomm QCA61×4A Bluetoothは標準搭載のユニットなので、これを無効化してノイズの影響を受けないように設定しておきます。
ユニット名をダブルクリックするとプロパティが開きます。
自分のパソコンに搭載されているBluetoothユニットがわからないとき。
パソコンの仕様などを検索してさがすのですが、なかなか見つける事ができません。
Microsoft以外にメーカー名から始まるものは機器を表すことが多く、怪しいのを見つけたら型式で検索している方法が有効です。
メーカーは多数存在していますので記載はできませんが、間違えて無効化しても再度有効化することで機能は復活しますから安心してください。
無効化したら接続していたBluetooth機器が使えなくなります。
見分け方はそんな感覚で大丈夫かと思います。

今回はクアルコム製でした。(すでに無効化しています。)
当たりを付けたら「ドライバー」のタブを選択してみて下さい。
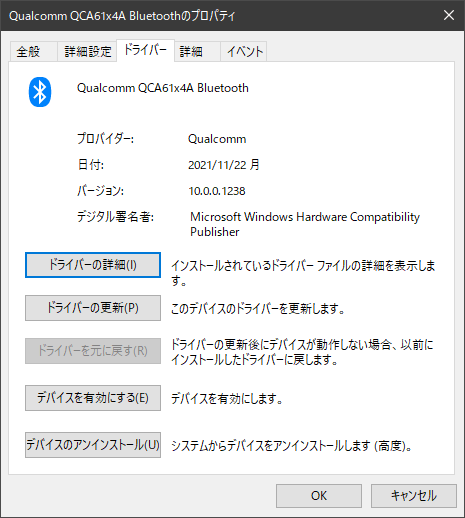
「ドライバー」のタブを選択するると上の画面が表示されます。
今回はすでに無効化している状態の画像なので、表示されているのは「デバイスを有効にする(E)」と表示されていますが、有効になっているときは「デパイスを無効にする(D)」が表示されています。
無効にするを選択した後は再起動を求められますので、再起動すると無効化に成功ですすが、接続されているBluetooth機器は「デバイスを無効にする」を選んだ時点で使えなくなります。
場合によっては新しいBluetoothアダプタとBluetooth機器のペアリングが必要になるかもしれません。
Bluetoothユニットそのものをノイズの影響が少ない場所に移設
今回はかなり強引ですが安価な方法「Bluetoothユニットを後付けする」方法で対応してみました。
有線LANアダプタ以外に必要とした費用は¥1,013円ですから、結果的にかなり安く対策できたと思いますので満足しています。
なにより有線LANアダプタを買い直す必要がなかったのが一番よかったですし、買い直してもノイズ問題が解決する保証がありませんでした。
もし同じようなトラブルで困っているのであれば、安価な方法なので一度試してほしいと思います。
なお根本的な原因については特定出来てはいませんので、より詳しい情報をお持ちの方はコメント頂けると嬉しいです。
ここまで読んでいただきありがとうございました。

