古いPCをリフレッシュしてくれるOS「ChromeOS Flex」を使ってみよう!
東芝の古いデスクトップパソコンを使って快適なパソコンをつくります。
Windowsはバージョンアップによってどんどん重くなっていく傾向ですが、ChromeOSは低スペックなパソコンでも快適に動作します。
過度な性能を要求しないこのOSはChromebookに採用されていて、学校などの教育用や気軽に使える安価なノートパソコンとして人気です。
そんなChromeOSですがFlex版としてWindowsパソコンにインストールできるんです。
使わないパソコンがあればChromeOS Flexをインストールして復活させてみてはどうでしょうか?
【東芝 EQUIUM 3520】をChromeOSで復活させる
今回インストールに使用したパソコンは企業リースアップ品の東芝 EQUIUM 3520です。
搭載しているCPUはCeleronE3300でメモリは4GBというWindows10を動かすには少々つらいスペックのデスクトップパソコンです。
当然ですがSSDではなくハードディスク仕様なので起動にも時間がかかります。
Windows10のまま使い続けるにはかなりの我慢を強いられること間違いなく、仕事を始める気にもならないのが現実です。
このパソコンがどれだけ快適に使えるようになるのかを試します。
ChromeOS Flexのインストールは簡単です。
Googleのヘルプにインストール方法が記載されており、そのとおりに作業を進めていくだけでインストールすることができました。
support.google.com
事前に必要なものは8GB以上のUSBメモリとインストールメディアの作成に使用するGoogle Chromeがインストールされているパソコンです。
動作条件や作動確認がとれているパソコンは色々記載されているのですが、Windowsが消えても問題ないパソコンであればぶっつけ本番で作業しても大丈夫じゃないかと思います。
私の使用したパソコンも動作確認済リストにはありませんでした。
私の経験ですが、過去に一台だけUSBブート非対応のデスクトップパソコンにChromeOS Flexをインストールすることができませんでした。
USBブートの有無はブートメニューから確認することができますので、インストール前に確認しておきましょう。
ブートメニューについては「ゆうさん」のブログが役に立ちますのでご紹介。
https://filmloader.net/memorandum/boot-menu/
実はChromeOS FlexはインストールしなくてもUSBメモリだけで利用することが可能なOSで、16GBくらいのUSBメモリーを用意しておけば必要に応じてUSBブートでChromeOS Flexを利用することができます。
設定も保存してくれるので使い勝手は良く、HDD搭載パソコンならUSBから起動する方が高速で快適に使えたりします。
インストールしたChromeOS Flexの利用方法は?
インストールしたChromeOSはどのように利用することができるのか。
ChromeOSはグーグルアカウントを利用してログインしますので、Googleのサービスをすでに利用している人は便利に使うことができるでしょう。
私は今回の記事のほとんどをChromeOS Flexで作成しましたが、You Tubeを起動しながら動画を再生する作業でも問題なくサクサクと文章を作ることができました。
ブラウザで利用するサービスを使った作業であればまったく問題なく使えるでしょう。
Windows10の環境だとちょっとストレスがたまるこの使い方ですが、ChromeOS flexではとても快適に作業することができます。
YouTubeもコマ落ちすることなく再生してくれますので、視聴用としても使うことができそうです。
また日本語入力システムもそこそこ優秀で、変換精度も悪くなかったです。
さらに学習を重ねると不満なく使うことができることから、文章を書く業務にも十分に使える仕様だと思います。(デフォルトのIMEとしては優秀かと!)
いまのところWindowsとは違って不満な部分を外部アプリで補うことができません。
日本語入力ソフトもATOKを使ったりすることはできませんから、デフォルトIMEの性能はけっこう重要な要素です。
余談ですがchromeOS用のアプリはストアである程度用意はされているものの、現状はAndroidアプリの一部しか対応していないので、自分好みのパソコンに仕上げる事には不向きなOSと言えるでしょう。
さらにChromeOS FlexはChromebookよりもアプリの種類に制限があるようなので、現状はGoogleのサービスを中心に使用していくことになりそうです。
ChromeOS Flexのプリインストールアプリ一覧
2023年10月9日現在で確認できたプリインストールアプリの一覧です。
一部未接続のデバイスがあり確認できていないアプリもあります。
「スキャン」
スキャナを接続していないので使用できませんでした。
カメラを搭載した機種であればカメラを利用して画像スキャンができるようです。
「Chrome」
ChromeはChromeOS Flexの標準ブラウザです。
Google Chrome上で動かすことのできるアプリも用意されており、 Chromeを動かすことができるOSであればWindowsでもLinuxでも同一の環境で使用することができます。
「ウェブストア」
Chromeウェブストアから新しいアプリをインストールすることができます。
インストールできるアプリの種類はかなりの数があり、リモート操作ソフトの「Team Viewer」などもインストールすることができました。
インストールはできるが、マウスとキーボード操作に完全対応しているかどうかはアプリによって違いがあるようです。
「ファイル」
ストレージに保存されているファイルの管理アプリです。
Google Driveがメインの使い方になるようで、本体ストレージの管理方法がいまいちよく分からなかったです。
Googleのサービスでは保存先は基本的にGoogle Driveに保存されるので問題はないのですが、本体に保存したいというデータもありますのでドキュメントフォルダくらいは用意されているとわかりやすいと思いました。
「Gmail」
説明不要とは思いますが、Googleが提供するメールサービスです。
デザインはウェブ版と同じで、パソコンで使っていた人にはおなじみだと思います。
「Google Meet」
Googleが提供するビデオ会議アプリです。
カメラが接続されていないので有効に使えませんが、ビジネス用途やスマホで利用している人はおなじみのアプリですね。
「Google Chat」
Google WorkSpace用のチャットアプリです。
ワークスペースのアカウントが必要なので、個人アカウントでは利用できません。
もちろんモバイルアプリも用意されているので、スマートフォンでも利用する事ができます。
「ドキュメント」
Googleドキュメントとして提供されているので利用している人も多いと思います。
MicrosoftのWindowsで言えば「Word」に相当する文書作成アプリです。
個人的にはWordよりも使いやすく感じていますが、ビジネス用途だとまだまだWordを使わないといけない場面は多いですね。
保存はGoogleドライブに保存されますので、ネットにつながっている環境であればどこからでも編集できるのが強みで共有も簡単です。
「スライド」
Googleスライドとして提供されているプレゼンテーション用アプリです。
MicrosoftのWindowsで言えば「PowerPoint」に相当します。
「PowerPoint」を使ったことがある方であればすぐに使える仕様になっていると感じました。
このアプリもGoogleドライブに保存されますので共有が簡単です。
無料で使用できますから仲間と共同制作するにはうってつけのアプリだと思います。
「スプレッドシート」
Googleスプレッドシートとして提供されている表計算アプリです。
MicrosoftのWindowsで言えば「Excel」に相当するアプリで、比較的直感的に使うことができることから初心者にも使いやすいアプリだと思います。
しかし「Excel」は進化を重ね続けたソフトなので、できることで言えば「Excel」ほどなんでもできるわけではありません。
ですが使いこなしている上級者が感じる問題で、一般的な使い方で言えば不便を感じることはなさそうです。
「Google ドライブ」
Googleが提供するクラウドストレージを管理するアプリです。
Googleのサービスを利用するときには基本的にGoogleドライブに保存されますが、アプリごとに保存されたファイルが自動表示されますのでGoogleドライブを意識することはありません。
逆にクラウドストレージとして使う場合はすこしわかりにくい気がします。
「Google Keep」
Googleが提供する万能メモアプリです。
メモアプリが進化してクリップボードとしての使い方が主流になっているみたいですが、この分野は「Evernote」がクオリティを引き上げた気がします。
Google Keepも非常に使い勝手が良く、付箋を貼ったクリップボードのような使い方ができるため、Androidのホーム画面に表示させたりと視覚的にもわかりやすいアプリだと思います。
「Google カレンダー」
Googleが提供する予定表アプリです。
個人的には一番利用しているアプリで、仕事の予定を入力するときはほぼGoogleカレンダーで管理しています。
カレンダーごとに共有設定することもできますので、グループやチームで予定を管理することに長けていると思います。
「Message」
Androidスマートフォンにインストールされている「メッセージ」アプリです。
一般的にSMSと呼ばれているサービスです。
電話番号と紐付けられたアカウントが必要になりますのでスマートフォンが必須のサービスになります。
本アプリもスマートフォンとのペア設定が必要になりますが、設定すると本アプリでSMSを送受信できるようになります。
「YouTube」
もはや説明不要な動画提供サイト「You Tube」を視聴するアプリです。
こちらもGoogleが提供する動画配信サービスです。
過去のバージョンではブラウザで表示されていたと記憶していますが、現在では個別にウィンドウが開いて利用することが可能になっています。
私の利用している環境でもHD動画を問題なく再生しながら他の作業ができますので、これだけでもChromeOS Flexをインストールした価値があります。
「YouTube Music」
Googleが提供する音楽配信サービスです。
他の音楽配信サービスとの違いのひとつに自分の所有している楽曲データをアップロードして楽しむ事ができます。
YouTubeと同様にながら作業には最適なアプリです。
「カメラ」
私の環境では端末にカメラが接続されていないので利用することができませんでした。
起動してもカメラのアイコンが表示されているだけです。
デバイスにカメラがあれば撮影ができる・・はず。
「印刷ジョブ」
ChromeOSは特別な設定が不要でネットワークプリンターを使うことができます。
印刷したジョブを管理するアプリですが、あまり使うことはなさそうです。
「キーショートカット」
キーボードショートカット一覧を確認できます。
ショートカットのヘルプが用意されているのは便利ですよね。
「Google Maps」
Googleが提供するナビゲーションも可能な世界地図です。
スマホでは利用する機会も多いですが、パソコンで利用する場合は施設検索や事前ルート検索に使います。
スマホと連動してくれるので便利に使うことができます。
「設定」
ChromeOS Flexを使いやすくカスタマイズできます。
「使い方・ヒント」
ChromeOSの使い方を教えてくれるアプリです。
そっけないヘルプページとは違い、見た目が良くてついつい読んでしまうヘルプになっています。
編集の仕方はさすがGoogleだと思いました。
「電卓」
一見ごく普通の電卓アプリです。
横のカラーバーを押すことで関数電卓にもなるようで、実は多機能電卓でした。
「スクリーンキャスト」
PC画面をキャプチャーしながら音声を録音できる機能です。
プレゼンに威力を発揮しますが、「スクリーンキャスト」は音声を文字にしてくれる文字起こし機能を備えていますので、よりわかりやすい動画を作ることが可能になっています。
CeleronE3300でも問題なく動画を作ることができました。
このアプリを使えば簡単に動画マニュアルを作ることができますね。
「Chrome描画キャンバス」
キャンバスにお絵かきができるアプリですが、タブレットなどタッチパネル搭載のディスプレイであれば有効に使うことができそうです。
簡単にマウスでお絵かきをしてみましたが、このアプリはマシンパワーを求められるようでかなりもっさりとした動作でした。
ワンテンポ遅れてから描画されますのでお絵かきするには厳しいです。
「text」
シンプルなテキストエディタです。
Windowsのメモ帳のように無駄な機能を一切なくしたアプリになっていました。
「ギャラリー」
保存した画像を見るビューワーアプリです。
画像・動画・音楽の他にもPDFファイルを見ることができます。
「ターミナル」
Linux用のターミナルが実装されています。
しかしChromeOS Flexではこの機能は開放されておらず、現状はChromebook専用機能になっているようです。
元がLinuxとはいえ、まさかChromeOSにLinuxアプリがインストールできるとは・・
Linuxはすこし触った程度の知識しかありませんので深く説明はできませんが、Linuxには有志が開発したアプリが多数存在しています。
そのアプリをChromeOSへインストールできるとなると、その利便性はWindowsにもMacintoshにも負けないOSになる可能性がありそうです。
「Play Books」
Googleが提供している電子書籍サービスです。
Google Playで配信されているので利用しているユーザーもいるかと思います。
すでに利用しているユーザーにはありがたいと思いますが、こういったアプリはタブレットやスマホで利用する方が便利ですね。
「Play Movies」
Googleが提供している動画配信サービスです。Google Playで配信されています。
私自身は利用したことはありませんでしたが、予告編を視聴してみるとCeleronE3300搭載の本機でも不満なく再生することができました。
ChromeOS Flexのインストール方法
ChromeOS Flexのインストールは簡単で、手順は大きく以下の3つです。
①インストール用のUSBメモリを作成
②インストールするパソコンのブートメニューを変更
③USBブートでインストーラーを起動する
順番に開設していきます。
①インストール用USBメモリの作成
インストール用のUSBメモリはGoogle Chromeブラウザから作れます。
まずはGoogle Chromeのインストールです。
下のリンクからGoogle Chromeをインストールして下さい。
https://www.google.com/intl/ja_jp/chrome/
Google Chromeが起動できるようになったら設定メニューからウェブストアを起動します。
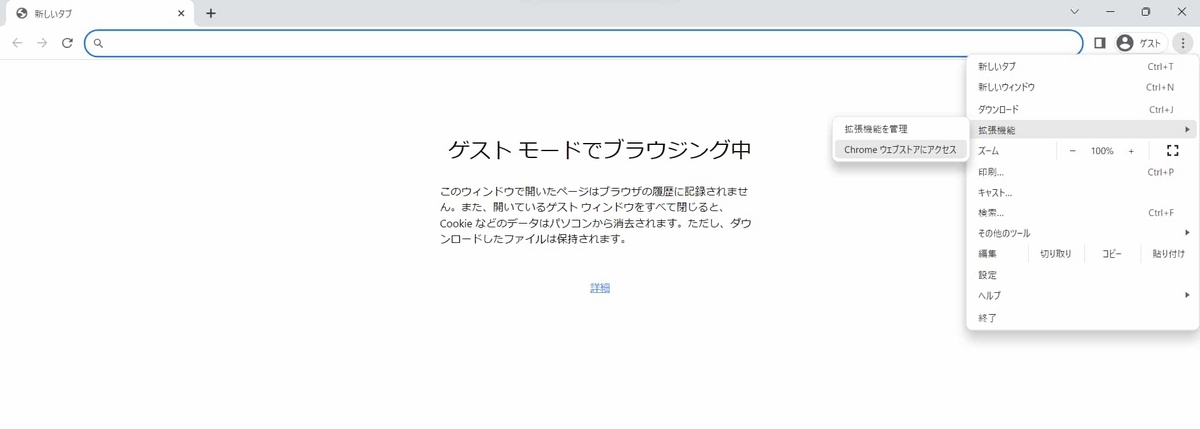
ウェブストアが起動したら「リカバリユーティリティ」と検索してください。
検索結果から「Chromebookリカバリユーティリティ」をchromeに追加します。
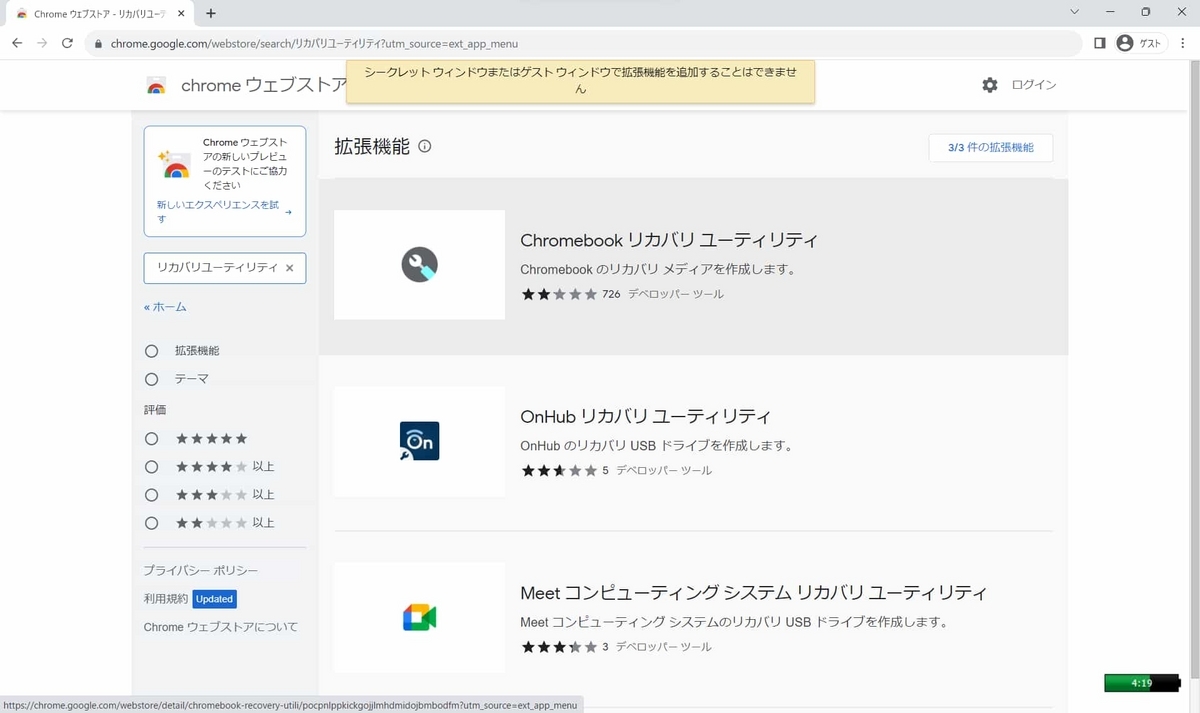
Google Chromeに「Chromebookリカバリユーティリティ」が追加されると、拡張機能から「Chromebookリカバリユーティリティ」を選択することが可能になります。
拡張機能から「Chromebookリカバリユーティリティ」を起動してください。
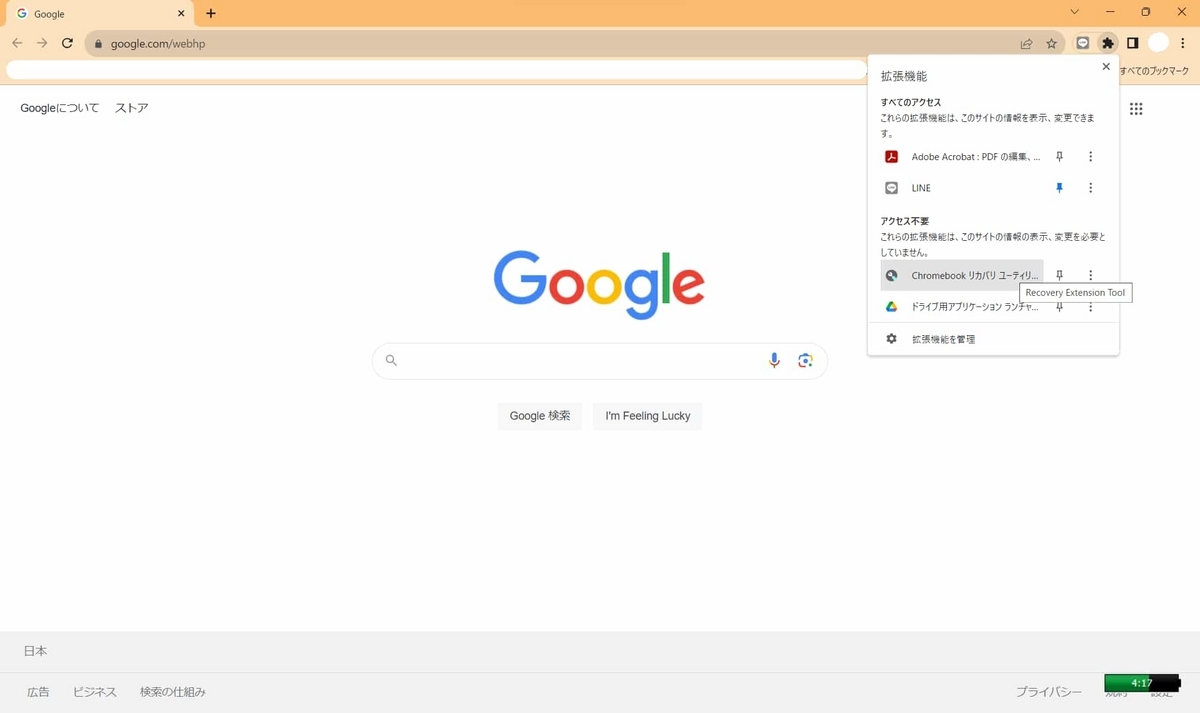
リカバリメディアの作成メニューが表示されますので順にすすめていきます。
8GB以上のUSBメモリを準備してください。
chromeOS FlexはUSBブートだけでも利用する事ができるので、16GBのUSBメモリにインストールしておくことで使いたいときだけchromeOSを使う事もできるのでオススメです。
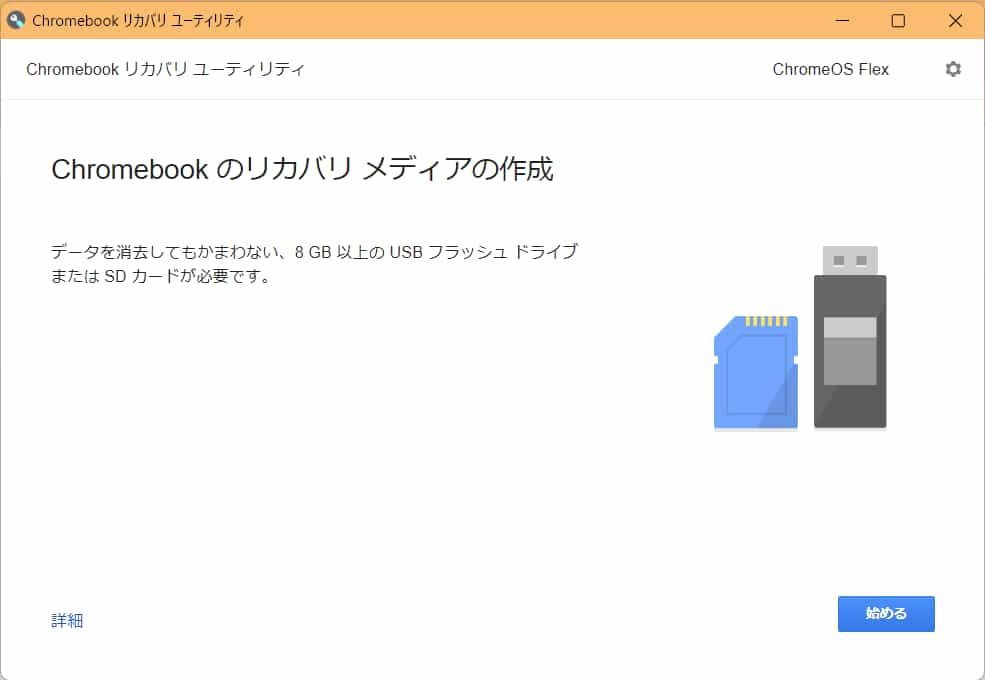
本来であれば修復するChromebookを選択する画面です。
今回はchromeOS Flexをインストールするメディアを作成しますので、以下のように「Google chromeOS Flex」を選択して下さい。

ここでインストールするUSBメモリを選択します。
中身はすべて消えてしまうので選択には気をつけてください。(エクスプローラーなどでUSBメモリの名称を確認しておきましょう。)
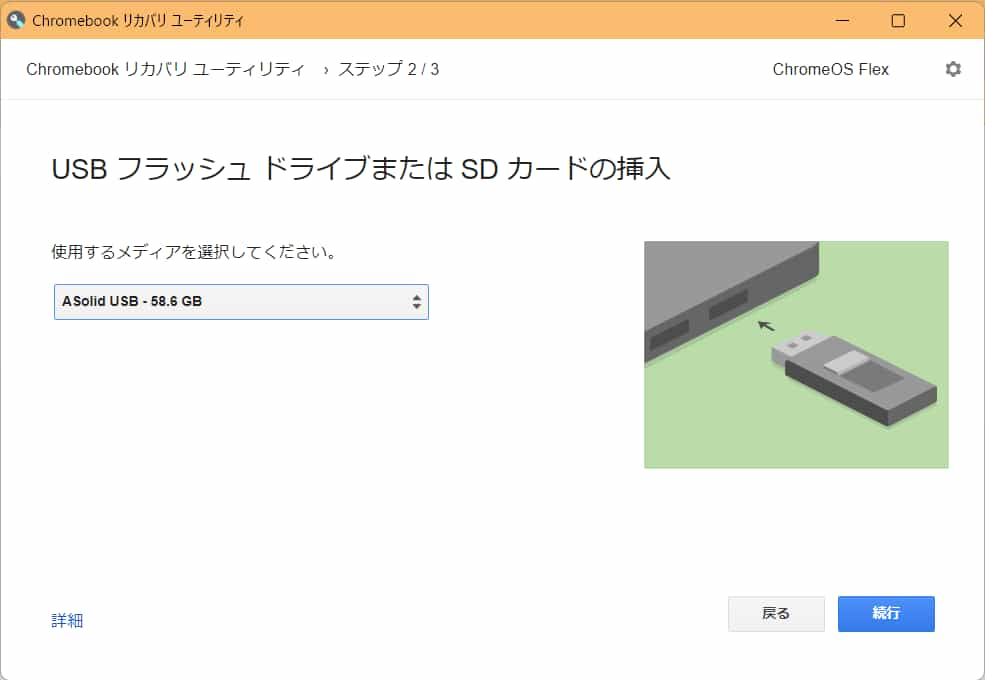
インストールするUSBメモリの最終確認です。
今すぐ作成をクリックするとインストール用USBメモリが作成されます。

②インストールするパソコンのブートメニューを変更
次にインストールするパソコンのブート設定を変更しましょう。
通常はHDD(SSD)が第一優先になっていて、必要に応じてDVDやUSBからシステムを起動する設定になっています。
その起動順を変更するためにBIOS(パソコンのベース基盤用の設定項目)セットアップ画面に移動する必要がありますが、BIOSセットアップ画面の起動方法はパソコンのメーカーや機種によって違いがあります。
私の使用する東芝 EQUIUM 3520のBIOSセットアップは電源投入後に【F2】を押し続けるという方法でしたが、ほとんどのメーカーは【F12】が多いです。
ブートメニューについては「ゆうさん」のブログが役に立ちますのでご紹介。
https://filmloader.net/memorandum/boot-menu/
とはいえ、機種毎に設定キーが違うのも事実です。
自分のパソコンの機種名を入力し、BIOSで検索する方法も有効です。
設定画面はBIOSメーカーによって違いがありますが、東芝の場合はこんな画面です。
なにやらよく分らない画面ですが、この画面は基本的にキーボードで操作します。
操作方法などは画面に表示されていることがほとんどです。
矢印キーで移動とenterキーで決定とESCキーでキャンセルできますので、【Boot】タブまで移動してみましょう。

ブートメニューの項目です。
この中から「Boot Device Priority」を選択します。
この機種の場合はブートできるデバイスが選択できるのですが
「ハードディスク」
「CD/DVD」
「ネットワーク」
の3つの起動順を選択できるようになっています。
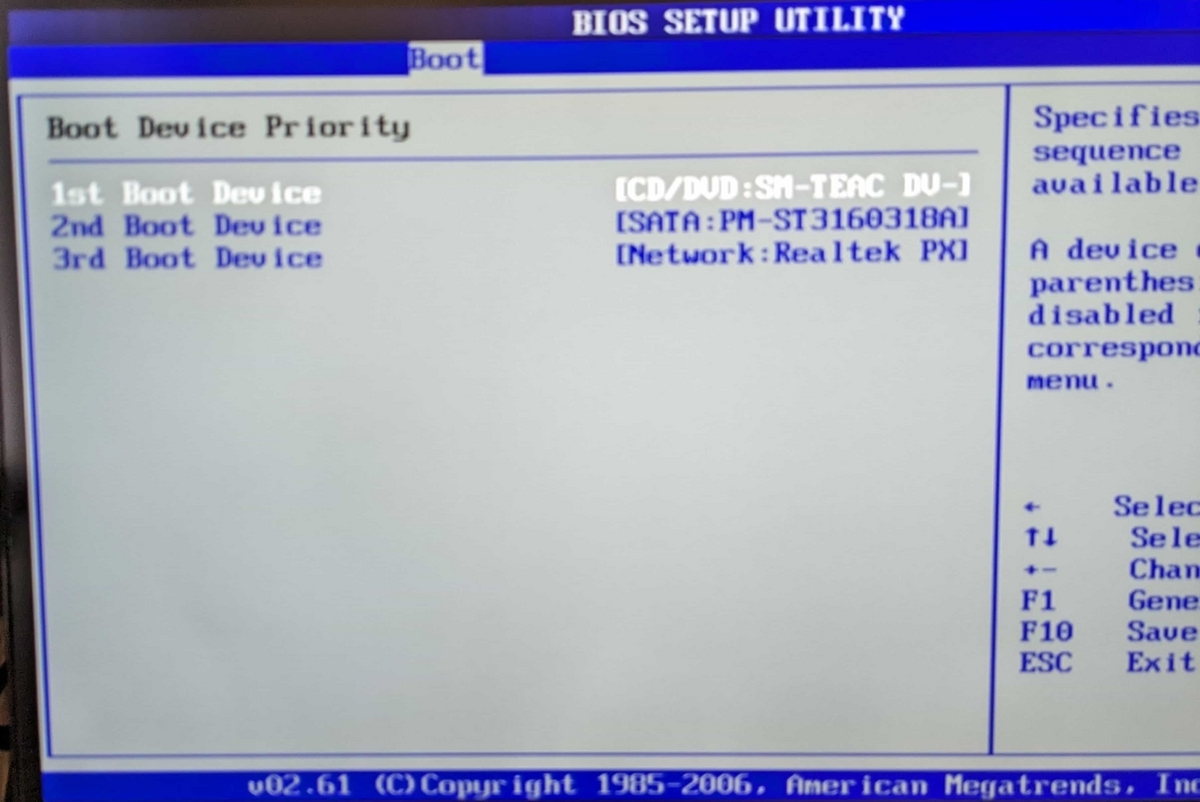
USBメモリはハードディスクに相当するようで、ハードディスクデバイス項目項目から
HDDとUSBとの起動順を選択する必要がありました。
今回はUSBの優先順位をHDDより高くすることでUSBブートが可能になりました。
設定したことはふたつ
①デバイスの優先順位を【HDD】【DVD】【ネットワーク】の順に設定
②ハードディスクデバイスの優先順位を【USB】【HDD】の順に設定
以上の設定が必要です。
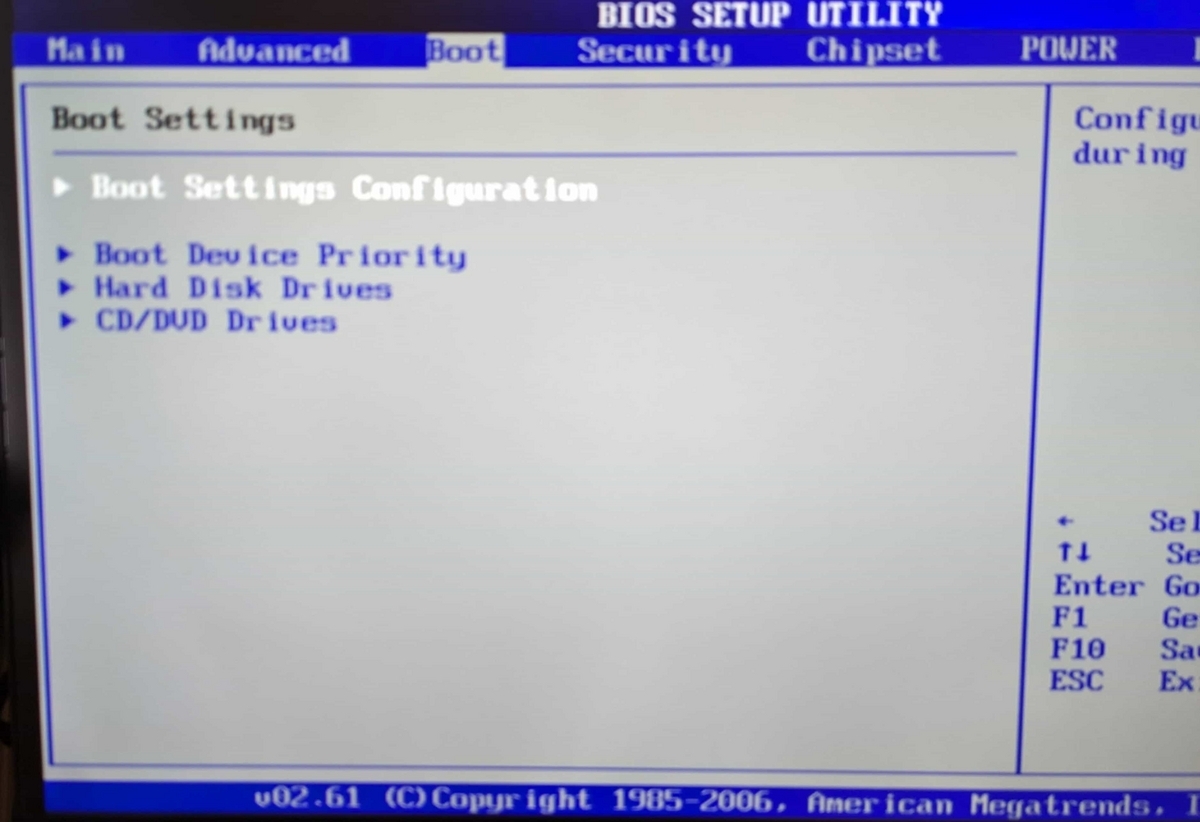
ブート設定を完了したら設定を保存して再起動です。
ほとんどのBIOSは【F10】キーで設定を保存することができます。(画面右に表示されています。)
再起動する前にUSBメモリを挿入しておきましょう。
設定がうまくできていればchromeOSのインストール画面が立ち上がってきます。
③USBブートでインストーラーを起動する
USBブートに成功すると、いつもより起動に時間がかかるはずです。
この時間はUSBメモリと本体の規格によって変化しますが、USB2.0くらいの規格であれば起動には結構な待ち時間が必要です。
インストーラーが立ち上がるまで気長に待ちましょう。
通常通りWindowsが起動した場合は設定がうまくできていませんので設定の見直しです。

インストーラーの初期設定は英語表示となっていますので、言語設定をクリックして日本語に変更しておきましょう。
言語とキーボード設定を日本語に変更します。

これで日本語でインストール作業が進行します。
そのまま作業を進めていきましょう。
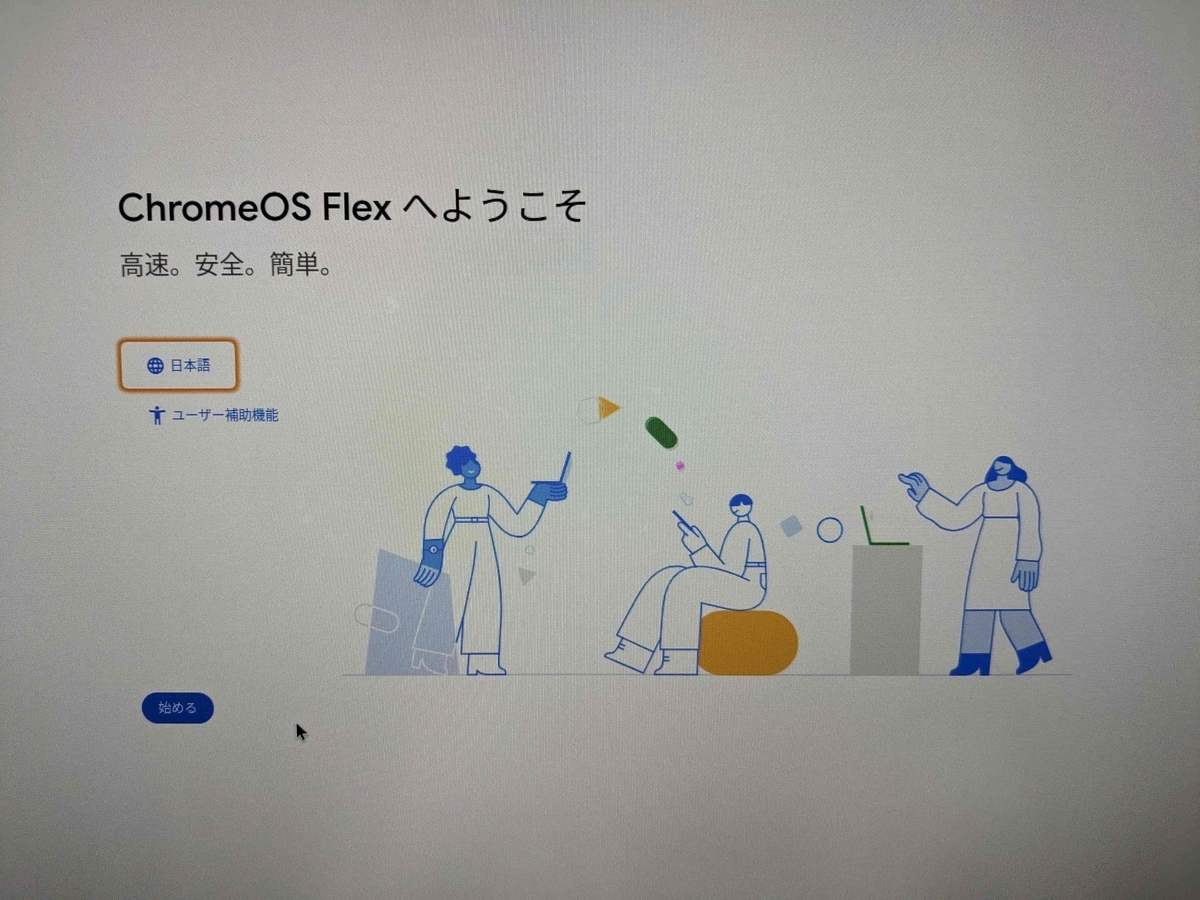
ChromeOS Flexを本体にインストールするか、お試しでUSBのまま使うかを選択できます。
USBから起動しても、本体が同一であれば次回起動したときも前回の設定を生かしたまま使う事が可能です。
そのため通常はWindowsを利用して、時々USBでchromeOSを使うという使い方もできます。
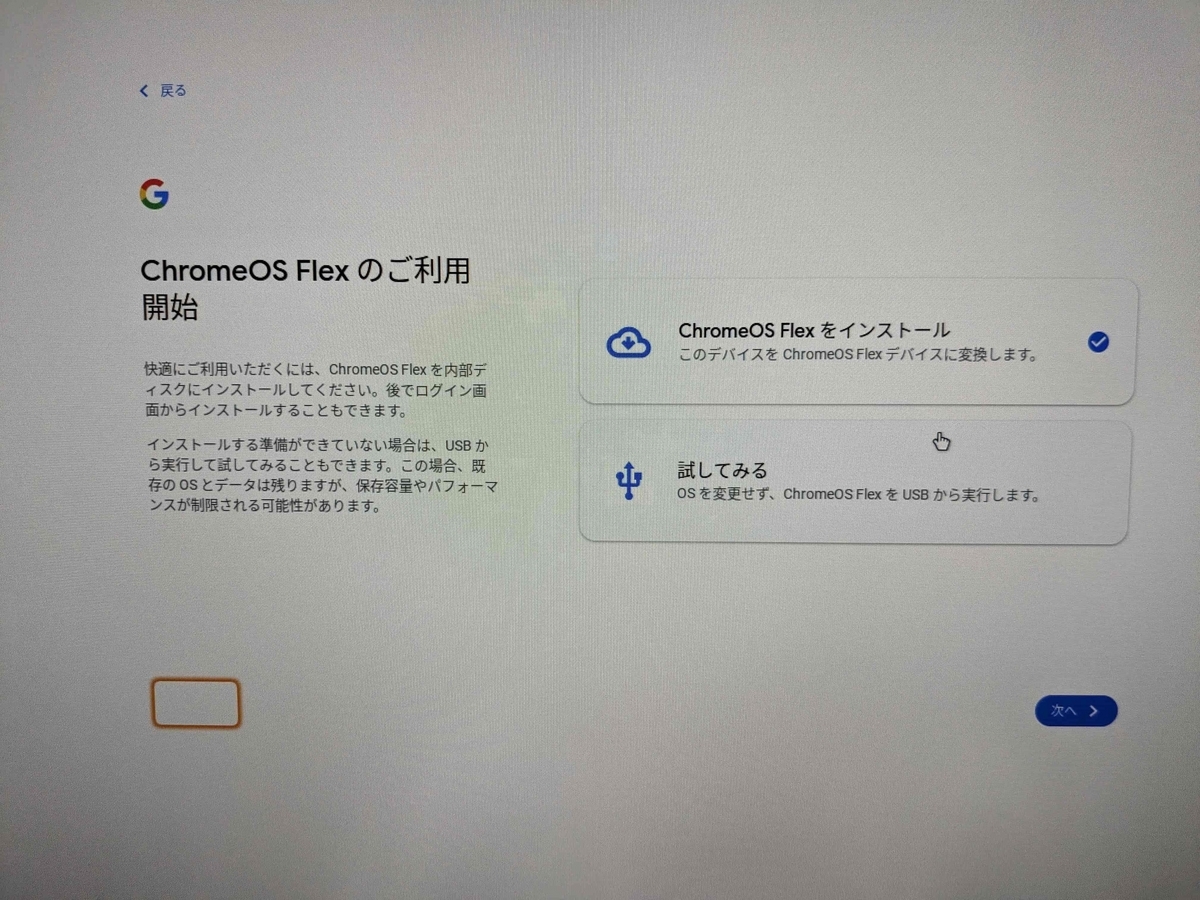
インストール前に注意事項が表示されます。
基本的にインストールするパソコンのWindowsは消えてしまうので、USB起動で一度試して見ることをオススメします。
インストールの場合は次に進みましょう。
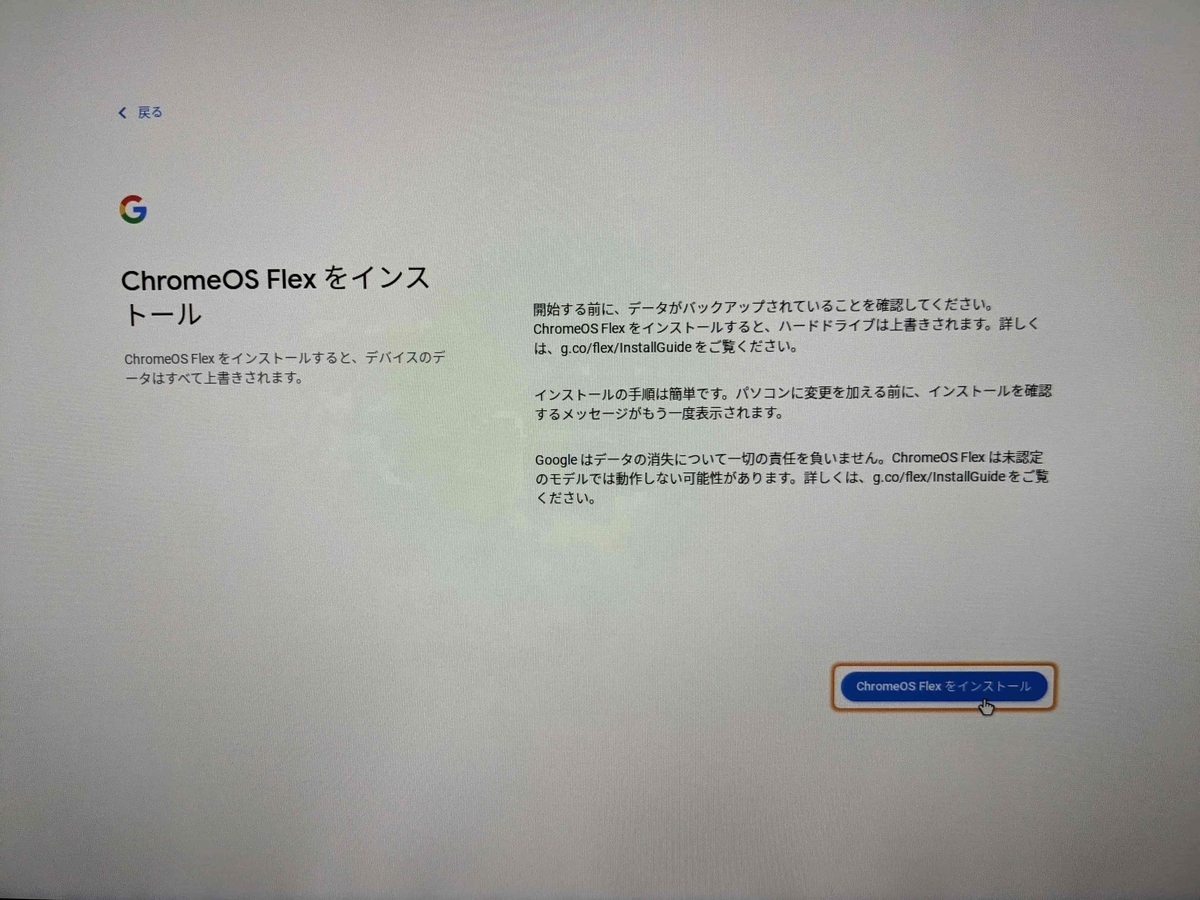
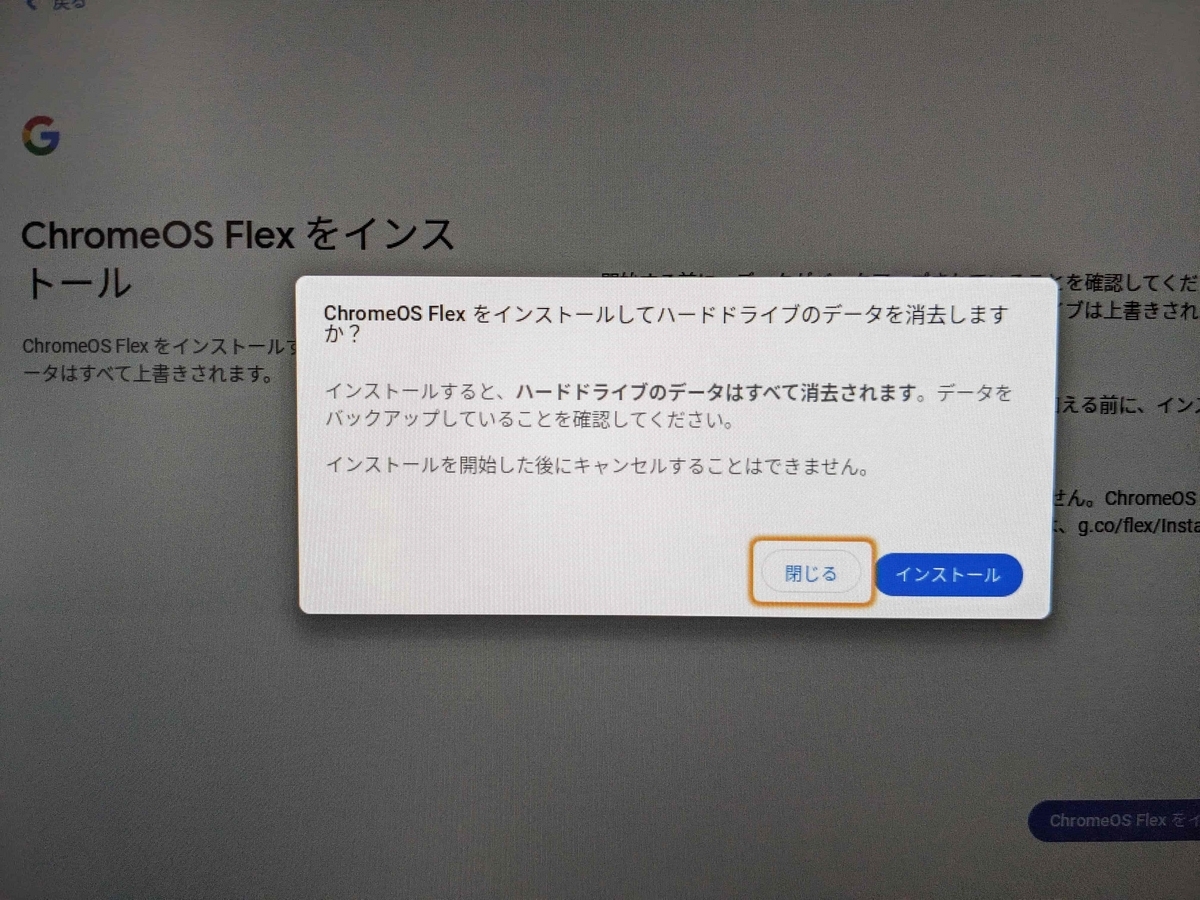
インストール作業にはすこし時間がかかりますが、インストールが完了すると起動は高速です。
私の場合はHDDを使って起動していますが、ログイン後にすこし待たせられる感はあるもののストレスを感じるほどではありません。
これで快適にChromeOSを使う事ができるようになりました。
お疲れ様でした。
ChromeOS Flexは現役引退パソコンの救世主か?
今回の記事は廃棄を検討しているパソコンをChromeOSで復活できるかがコンセプトです。
Windows10はバージョンアップを重ねて進化していきましたが、要求されるスペックが上がってしまって8GBメモリは必須になってしまいました。
正直、4GBとHDDの組み合わせではストレス過大です。
それゆえに廃棄検討のパソコンが膨大になってしまっているのではないかと思うのです。
そんな現役引退パソコンをベースにしても快適に動作するChromeOS。
Googleのアカウントを持っていて、Chromeブラウザを使っているユーザーであればChromeOSの使い勝手は非常に良いです。
快適なWindowsパソコンを持っていても、なぜか使いたくなる魅力を持った「ChromeOS Flex」
OSは無料で提供されているので、眠っているパソコンがあれば是非一度お試し下さい。
ここまで読んでいただき、ありがとうございました。